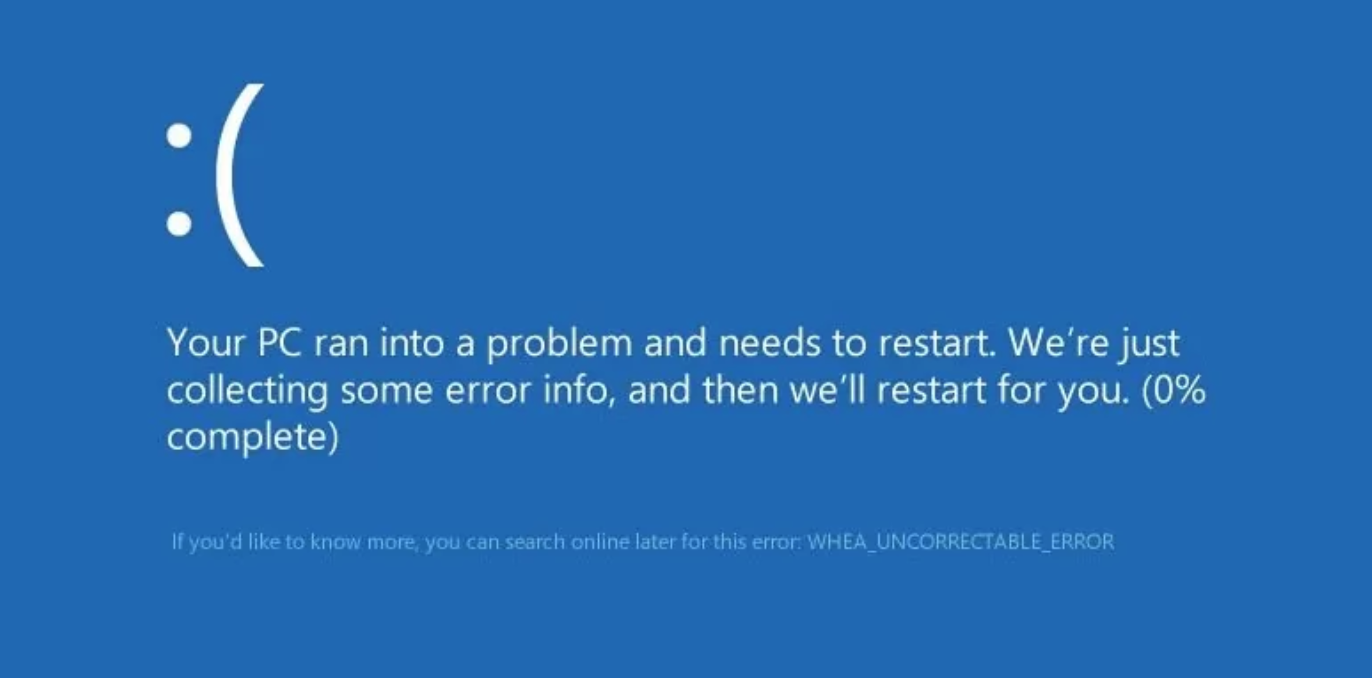Slow internet or no internet is a good enough reason to lose your cool and if you have done so, we won’t judge you. We completely understand. However, you can do something about it besides losing your temper. You can attempt to fix the issue so you can go back online as soon as possible. How can you do that? By resetting your modem! Resetting your modem means changing it back to its factory default settings.
As the title suggests, this article will talk about resetting a CenturyLink modem in case you want to do so. The reason you might want to do this is due to a slow and spotty internet connection. After all, it is quite annoying when your internet becomes slow without any warning and interrupts your work or fun time. CenturyLink Internet users know that CenturyLink provides high-speed internet and there is no reason for it to be slow unless there is an outage, maintenance activity, or otherwise, some other problem you can most probably solve.
Now, there could be a point of confusion here, which is about rebooting and resetting a modem. Rebooting a modem means restarting the modem, which basically refreshes it. Resetting the modem means that it will go back to its factory default settings, which additionally means your personalization, Wi-Fi password, and everything will be deleted. It will be brand new, just like when you first received it. So, now that we’ve made the distinction, let’s move on to the article.
Reboot your modem
Before you choose to reset your modem due to a bad internet connection, you should try to reboot your modem at least once. Who knows? It might just be the solution to your problem! So, how do you reboot your modem? You can do it manually or just use the app, depending on your preference. When your modem is rebooting, none of your devices will be connected to the internet, however, they will automatically reconnect once the modem turns on, if you have already connected them by adding the password for the network.
Here are the steps to manually reboot your modem:
- Unplug the cord from your modem. If you have unplugged the correct cord, the lights on the modem will go out.
- Wait for a minute or two for the modem to properly shut down.
- Plug in the cord and check if the lights have come back on. Specifically, the power light and the internet light should turn green. Note that some modem models like C4000 may have only one single LED on for both these things.
- Check if your devices have connected to the internet and whether it is working.
You can also reboot the modem through the app and the steps for that are as given below:
- Log in to the app and select My Products at the bottom of the screen.
- Make sure you are connected to the internet and you will only then get to see a menu of options. Among them, click Reboot my modem.
- Click Reboot now and you will be able to choose if you want to reboot now or at a later scheduled time.
- Wait a few seconds and you will get a pop-up about the reboot initiating. Click OK to go back to the previous screen and wait for the modem to reboot.
Once you’re done with the reboot, you will be able to use the internet again if the problem has been solved. Otherwise, you will need to reset the modem to see if the problem goes away then.
Reset your modem
You should only reset your modem once you have tried rebooting it and it didn’t work. The reason we are saying that is because your modem will be reset to the factory default settings and so, that will erase any personalization done and also, the password you have set. Although, there is a way to go around that and back up these settings so you can restore them after resetting. However, we will cover that in the next heading. For now, here are the steps to reset your modem through user settings:
- Connect a laptop or computer, to the internet using either Ethernet cable or through Wi-Fi.
- Open your web browser and enter http://192.168.0.1 in the address field.
- Log in to the modem’s settings interface using your username and password. You should remember that these are different from your wireless network name and Wi-Fi password.
- Next, select Utilities on the menu.
- Click Restore Defaults from the menu. It will be on the left side of the page.
- Then select Restore Modem to Factory Default State.
- Wait for about 5 minutes for the modem to finish the reset.
- You will know it’s complete once the power light on the modem turns orange. You will also need to go through the modem activation process to set it up, just like you did the first time.
- When the internet light turns green, you can access the internet.
- You will need to connect your devices to the Wi-Fi again.
If you want to reset the modem manually, then follow the steps given below:
- Using a pen or a bent paperclip, press the reset button until you feel a click and hold it in for 10 seconds.
- Release the button when the power light turns orange or amber.
- Wait for about 5 minutes while the modem is done resetting.
- Once the reset is complete, the light will turn orange. You will have to go through the modem activation process again just like the first time.
- When the light turns green, you can access the internet again.
- You will have to reconnect your devices to the Wi-Fi network.
Restore your modem settings
If you have previously backed up your modem’s settings, you can restore them after resetting the modem. To do so, follow the given steps:
- Connect a laptop, computer, or tablet to the modem via Ethernet cable or through Wi-Fi.
- Open your web browser and enter http://192.168.0.1 into the address field.
- Log in to the modem’s settings interface using your username and password. Note that these are not the same as your wireless network name and Wi-Fi password.
- Select Utilities from the main menu.
- Select Configuration Save from the sidebar menu. This will be on the left side of the screen.
- Next, select Upload File.
- Select Choose File and then browse to the folder where you have saved the file.
- Locate the file and select Open.
- Select Apply and wait for a few minutes for the internet light to turn green. If the light doesn’t turn green, contact customer support.
Conclusion
That brings us to the end of our topic. If you are facing issues with your internet connection, then you should try to reboot the modem before resetting it. However, before doing either of these, you should be sure that the poor internet connection is solely due to the modem and not due to some maintenance activity or outage in the area.
Other than that, if you are interested in CenturyLink and wish to look at the CenturyLink Internet plans, you can check the details on BuyTVInternetPhone. There, you will find all you need to know regarding the conditions, internet speed, price, etc. for the internet plans. You can also find internet plans by other providers on the very same website for comparison or if you cannot find CenturyLink in your area.